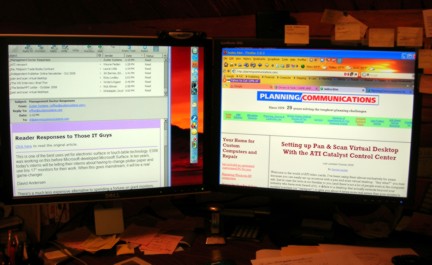
Last updated May 2014
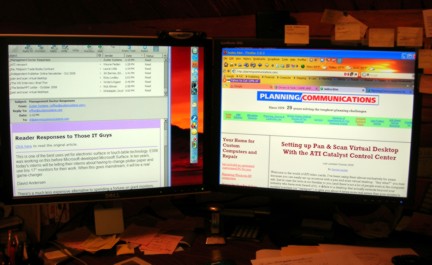
Introduction
If you used a pan and scan virtual desktop in Windows XP with an ATI/AMD video card you have probably rudely discovered that you cannot do this in Windows 10, 8.1/8, 7 or VISTA. I’ve been using them almost exclusively for years because you can easily set up monitors with a pan and scan virtual desktop. “Say what?” you may ask. Just in case the term is not familiar to you (and there’s not a lot of people even in the computer industry who have ever heard of it), it refers to a desktop that actually extends beyond your monitor’s screen (or “viewport”) to give you about four times more real estate than your monitor’s screen. So when you move your cursor to the edge of the screen, the screen moves to reveal more desktop. (This scares the heck out of some people, especially the computer averse.) ATI cards supported this capability for over a decade, although ATI (now AMD) officially refused to acknowledge it or offer support for it. But to tell the truth, after all these years I can’t live without it.
Well, you could do all this in Windows XP. But Windows 7, 8/8.1, and VISTA changed the default graphics subsystem to the Windows Display Driver Model (WDDM), making it impossible to produce a pan and scan virtual desktop like you can do in XP as described below. Most folks, however, have wisely switched to Windows 7 and now Windows 8/8.1. While they do not support the pan and scan virtual desktop any more, there is a superb alternative that works just as well.
It’s called GiMe Space Desktop Extender and it does what a pan and scan virtual desktop used to do. Instead of the screen moving to reveal additional desktop real estate, your application windows move and can be larger than your monitor's dimensions. After more than a decade of using a pan and scan virtual desktop, it took me about five days to get used to using GiMe Space. It beats the heck out of a static desktop. And it works with a digital connection (DVI, HDMI) to your monitor as well as an analog (VGA) connection. You use your regular graphics card drivers (including AMD’s Catalyst Control Center) and just install GiMe Space as well.
GiMe Space (version 2.3.1.122) sells for $18.95 (a real bargain, if you ask me). It enables your open windows to scroll horizontally (left-right) and vertically (up-down). They never have to overlap because you can set them to “Arrange windows next to each other.” There is also a free version of GiMe Space that allows only horizontal scrolling (no vertical scrolling). It is well worth the $18.95 to also get vertical scrolling and other features. They also have a 3D version for $24.95 which is described and sold on the aforementioned website.
Again, GiMe Space works with any video card in both 32-bit and 64-bit Windows 8/8.1, 7, VISTA, and Windows XP.
Use only the links above for GiMe Space because there are several fake sites that offer a phony version that installs trojan horses and viruses on your computer.
Here’s how to get a pan and scan virtual desktop on a single monitor or on both monitors of a dual monitor setup using AMD’s Catalyst Control Center. These instructions are for Windows XP. This technique will NOT work in Windows 10, 8/8.1, 7 or Windows VISTA for the reasons described above.
Also be aware that more recent versions of ATI video drivers and Catalyst Control Center do not support the pan and scan virtual desktop even in Windows XP. The last version we know worked was version 10.4, file name: “10–4_xp32_dd_ccc_wdm_enu.exe”. More recent versions do might not work.
Your monitor must be connected using a VGA outlet at the video card — or at least use a converter from digital to VGA. Every ATI video card includes at least one converter. If you can't find one, you can get them pretty inexpensively at most computer supply stores including Fry’s Electronics or from ATI online. These instructions will not work with a digital connection. You must use an analog connection — digital of any kind (DVI, HDMI, etc.) will not allow a pan and scan virtual desktop.
First be sure to download and install the 10.4 version of AMD Catalyst Control Center (more recent versions are available at: AMD CCC Software). There’s a link for installation instructions. Follow them, including the instructions for first removing your existing AMD software. Note that if your mainboard uses any AMD or ATI chip sets, the uninstallation may ask you if you want to uninstall them as well — don’t uninstall them; uninstall only the graphics software. Caveat: Your AMD card may not work with this older version of CCC.
Once you’ve got your ATI Catalyst Software Suite installed, proceed as follows.
Next check to see if your Display Properties | Settings will let you set your screen resolution to, say, 1600 x 1200. If it doesn’t go that high (and if your monitor is smaller than 20.1 inches, it probably doesn’t; widescreen monitors go as high as 1600 x 1050; smaller normal dimension monitors may go only to 1200x1024), go into Display Properties | Settings | Advanced | Monitor and uncheck “Hide modes that this monitor cannot display.” This will allow higher resolutions to appear. If this choice is grayed out, you may be screwed. Change your resolution for both monitors to something like 1600 x 1200 (or 1600 x 1050), but don’t exit out of Display Properties just yet.
Then you open ATI’s Catalyst Control Center (CCC, for short – kind of reminds me of the Great Depression’s Civilian Conservation Corps). Choose the Advanced mode rather than Basic. Go to the “Monitor Properties 0” and uncheck “Use Extended Display Identification Data (EDID) or driver defaults.” Then change the maximum resolution to 800x600 and the maximum refresh rate to 60 Hz (assuming you use LCD monitors). Click on “apply”. For dual monitors, do the same with “Monitor Properties 1”.
Now sometimes this doesn’t quite get you the pan and scan virtual desktop — instead you get a 800x600 desktop. In the immortal words of Yoda, “Panic, not.” Simply go back to your Display Properties windows and change the resolution for each monitor to 1600 x 1200 (or 1600 x 1050). Click “Okay” and you should have a pan and scan virtual desktop on both monitors. You can, of course, change the resolution combinations to fit your personal preferences. Sometimes you have to fool around a bit to a combination that pleases you.
Don’t let any setbacks scare you. You cannot break your computer or monitor trying this. If you run into difficulty, send me an email as shown below under “Share your experience.”
The pan and scan virtual desktop has been this little secret that few computer users know about. It actually started with a utility for the desktop publishing program Ventura Publisher 3 way back in the 1990s. It came to the Windows 95 desktop via a utility called “More Windows.” Beginning with Windows 98 SE (when this ability was removed from the gold code), a handful of graphics card vendors (like STB) offered this ability in their drivers, although few would talk about it. At that time the push was on for people to buy multiple monitors and video cards. But since the pan and scan virtual desktop actually eliminates the need for multiple monitors for many people the computer industry did not encourage its use. I admit I’m hooked on using two monitors, but many folk can’t afford two or convince their employer to get them two monitors. So using the pan and scan virtual desktop gives you a whole lot more screen real estate than an ordinary single monitor.
Drop me a line and let me know how it goes for you. Let me know if any of the instructions are confusing so I can make them clearer. Good luck and enjoy. Be forewarned, it may take a few days to get used to the pan and scan virtual desktop. But once you do, you may not want to work without it.